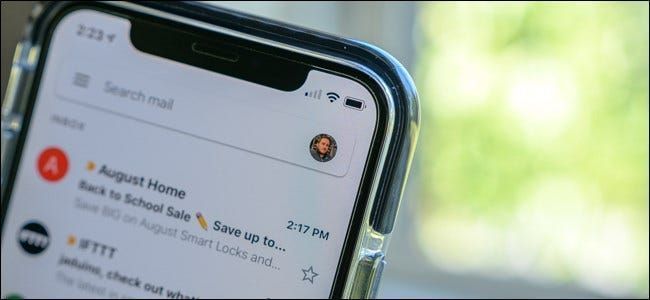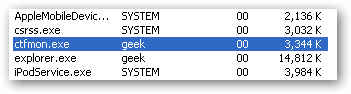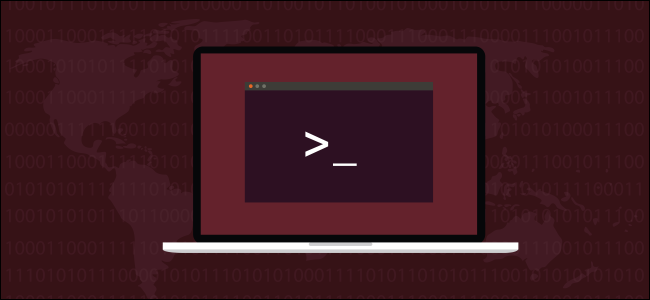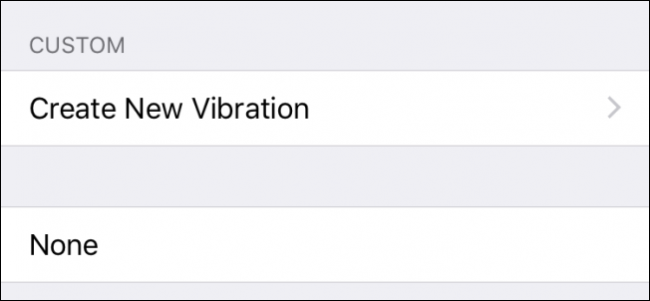Kaip rasti ir ištrinti „Google Assistant“ saugomus balso duomenis

Kiekvieną kartą, kai naudojate „Google“ padėjėjas , komandos įrašas įkeliamas į „Google“ – taip ji atlieka tai, ką daro. Šio įrašo kopija taip pat saugoma jūsų „Google“ paskyroje, nebent rankiniu būdu įeisite ir nepašalinsite.
SUSIJĘS: Geriausi dalykai, kuriuos „Google Assistant“ gali padaryti jūsų „Android“ telefone
Taigi, kodėl šie duomenys saugomi? Na, tai gali būti naudinga turėti. Pavyzdžiui, jei jūsų „Google Home“ nustoja reaguoti į komandas, iš tikrųjų galite sugauti šiuos įrašus ir jų klausytis, o tai gali padėti nustatyti mikrofono / klausymo problemas. Tai gana vertinga. Tai reiškia, kad jei norite juos ištrinti, tai padaryti nėra labai sunku.
Raskite savo asistento įrašus
Norėdami rasti savo įrašus, pirmiausia eikite į „Google“ puslapyje „Mano veikla“. . Gali tekti prisijungti.
Numatytajame šio puslapio rodinyje rodoma visa susijusi veikla – čia esantys duomenys suskirstyti į dvidešimt du įvairių kategorijų, pradedant nuo skelbimų iki „YouTube“. Galite peržiūrėti visą sąrašą arba susiaurinti tai, ko ieškote, spustelėdami pliuso ženklą, esantį Filtruoti pagal datą ir produktą įrašo kairėje.

Išskleidžiamajame meniu pasirinkite Padėjėjas, Namai ir Balsas ir garsas. Pastaroji yra tikroji mėsa ir bulvės to, ko siekiate, tačiau nepakenks į rezultatus įtraukti visas Padėjėjo veiklas. Pagrindinis įrašas neįtraukė daug duomenų į mano rezultatus, bet jūsų duomenys gali skirtis.
Pasirinkę šias parinktis, paspauskite paieškos mygtuką, kad būtų rodoma tik ta veikla.

Iš ten galite peržiūrėti visus rezultatus ir klausytis įrašų eidami spustelėdami mygtuką Paleisti šalia bet kurių garso failų.

Ištrinkite savo asistento įrašus
Kol tu galėtų rankiniu būdu ištrinkite kiekvieną įrašą naršydami sąrašą. Tai užtruks ilgą laiką, jei jūsų duomenys yra mėnesių ar metų gylio. Vietoj to, yra būdas ištrinti šiuos įrašus masiškai.
Atgal į Mano veiklos puslapis , spustelėkite kairiajame meniu esančią nuorodą Ištrinti veiklą pagal. Jei meniu nematote, spustelėkite tris eilutes viršutiniame kairiajame kampe, kad jį atidarytumėte.

Šiame lange išskleidžiamajame meniu pasirinkite dienų seką arba pasirinkite tinkintą seką naudodami žemiau esančius datos laukelius. Išskleidžiamajame meniu Visi produktai pasirinkite elementų, kuriuos norite ištrinti, kategoriją, tada spustelėkite mygtuką Ištrinti. Jei norite, atlikite tuos pačius veiksmus kitoms kategorijoms.

Štai jūs tai turite – kai žinote, kur ieškoti, pakankamai paprasta naršyti įrašymo duomenis ir ištrinti viską, ko norite.
SKAITYTI KITAS- › Dažni išmaniųjų namų mitai, kurie tiesiog nėra tiesa
- & rsaquo; Alexa, kodėl darbuotojai žiūri į mano duomenis?
- & rsaquo; Dienos naujienų apžvalga, 4/11/19: Juodoji skylė
- & rsaquo; Kaip neleisti „Google“ namuose įrašyti visų jūsų pokalbių
- › 5 svetainės, kurias turėtų pažymėti kiekvienas „Linux“ vartotojas
- › Kas yra MIL-SPEC apsauga nuo kritimo?
- › Kaip rasti „Spotify“ supakuotą 2021 m
- & rsaquo; 2021 m. kibernetinis pirmadienis: geriausi techniniai pasiūlymai
 Cameronas Summersonas
Cameronas Summersonas Cameron Summerson yra buvęs „Review Geek“ vyriausiasis redaktorius ir dirbo „How-To Geek“ ir „LifeSavvy“ redakciniu patarėju. Jis dešimtmetį nagrinėjo technologijas ir per tą laiką parašė daugiau nei 4000 straipsnių ir šimtus produktų apžvalgų. Jis buvo publikuotas spausdintuose žurnaluose ir New York Times cituojamas kaip išmaniųjų telefonų ekspertas.
Skaityti visą biografiją